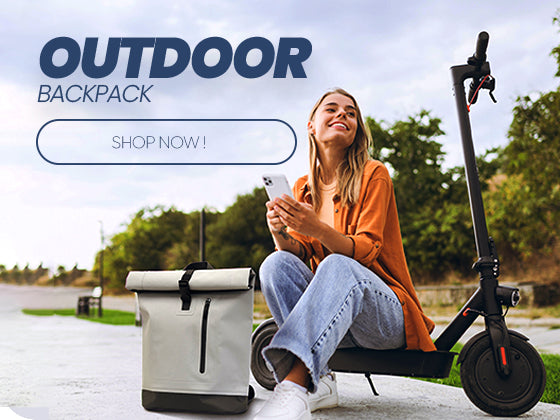FAQ - Multimedia
Keyboards
If only certain keys on your keyboard are no longer working, here are some steps you can take to try to resolve the problem:
1/ Sometimes, a single key may not work due to debris or dirt that has accumulated under it. Try cleaning the area around the affected key using a soft cloth or a little compressed air.
2/ Test the keys on another computer
3/ Check drivers: Make sure your keyboard drivers are up to date. You can check this in Device Manager on Windows or in System Preferences on macOS.
4/ Restart your computer: Sometimes restarting your computer can fix temporary problems with peripherals.
Check keyboard settings: In some cases, keyboard settings may be changed unintentionally, which can cause operational issues. Make sure the keyboard settings in the system settings are correct.
If none of these steps resolve the problem, contact technical support.
Il peut y avoir plusieurs raisons pour lesquelles votre clavier filaire ne fonctionne pas.
Voici quelques étapes que vous pouvez suivre pour résoudre le problème :
1/ Redémarrez votre ordinateur, parfois un simple redémarrage peut résoudre le problème.
2/ Vérifiez les connexions : Assurez-vous que le clavier est correctement connecté au port USB de votre ordinateur. Essayez de débrancher et de rebrancher le câble.
3/ Testez sur un autre port USB : Parfois, le port USB peut être défectueux. Si vous avez une tour, il existe des ports USB à l'arrière.
4/ Essayez sur un autre ordinateur : Branchez le clavier sur un autre ordinateur pour déterminer s'il fonctionne correctement.
5/ Vérifiez les pilotes : Dans certains cas, vous pourriez avoir besoin de mettre à jour ou de réinstaller les pilotes de votre clavier.
Vous pouvez le faire via le Gestionnaire de périphériques sous Windows ou les Préférences Système sous macOS.
6/ Nettoyez le clavier : Parfois, des débris ou de la saleté peuvent s'accumuler sous les touches, ce qui peut provoquer des problèmes de fonctionnement. Essayez de nettoyer votre clavier avec de l'air comprimé ou un chiffon doux.
7/ Testez avec un autre clavier : Si possible, essayez d'utiliser un autre clavier filaire sur votre ordinateur pour voir si le problème persiste.
Si aucune de ces étapes ne résout le problème, contactez le support technique.
Si vous avez perdu ou cassé le dongle de votre souris ou clavier, il n'est malheureusement pas possible de coupler une souris ou un clavier avec un autre nano-récepteur.
Le nano-récepteur est propre et unique à chaque produit.
Les périphériques sans fil et leurs récepteurs sont appariés lors de la fabrication pour garantir une communication stable et sécurisée.
Si le dongle de votre clavier ou souris n'est pas détecté, voici quelques étapes
à suivre pour résoudre le problème :
1/Assurez-vous que le dongle est correctement branché dans un port USB
fonctionnel. Essayez de le connecter à un autre port USB pour exclure un
problème avec le port actuel.
2/ Redémarrez votre ordinateur : Parfois, un simple redémarrage peut
résoudre les problèmes de détection du dongle.
3/ Essayez de connecter le dongle à un autre ordinateur pour vérifier s'il
est détecté. Cela peut aider à déterminer si le problème vient du dongle ou
de votre ordinateur.
4/ Assurez-vous que les pilotes nécessaires sont installés et à jour. Vous
pouvez vérifier cela dans le Gestionnaire de périphériques sur Windows ou
Préférences Système > Bluetooth sur macOS.
5/ Vérifiez que le dongle n'est pas endommagé. Si le dongle semble
physiquement endommagé, il peut être nécessaire de le remplacer.
6/ Assurez-vous qu'aucun autre appareil sans fil à proximité ne cause des
interférences. Éloignez le dongle des autres dispositifs sans fil et objets
métalliques.
7/ Vérifiez les paramètres de gestion de l’alimentation : Sur Windows,
assurez-vous que les paramètres de gestion de l’alimentation ne mettent pas
les ports USB en veille. Vous pouvez vérifier cela dans Gestionnaire de
périphériques > Contrôleurs de bus USB > Propriétés > Gestion de
l'alimentation.
8/ Réinstallez les pilotes : Désinstallez les pilotes du clavier/souris
depuis le Gestionnaire de périphériques et redémarrez l'ordinateur. Windows
devrait réinstaller automatiquement les pilotes nécessaires au
redémarrage.
Si le problème persiste, contactez le support technique.
Si votre clavier avec dongle fonctionne de manière irrégulière ou imprévisible,
voici des étapes spécifiques pour résoudre ce problème :
1. Assurez-vous que le dongle est correctement branché dans un port USB
fonctionnel. Essayez de le brancher dans un autre port USB pour voir si cela
améliore la connexion.
2. Connectez le clavier à un autre ordinateur pour vérifier si le problème
persiste. Cela permet de déterminer si le problème vient du clavier ou de
votre ordinateur.
3. Si votre clavier utilise des piles, remplacez-les par des piles neuves.
Si le clavier est rechargeable, assurez-vous qu'il est complètement
chargé.
4. Redémarrez l'ordinateur : Un redémarrage peut parfois résoudre des
problèmes temporaires de connexion ou de fonctionnement des
périphériques.
5. Éloignez les autres appareils sans fil : Assurez-vous que d'autres
appareils sans fil, comme les routeurs Wi-Fi, les téléphones sans fil ou
d'autres claviers/souris sans fil ou Bluetooth, ne causent pas d'interférences.
Évitez les obstacles : Placez le dongle et le clavier dans une zone
dégagée, loin des objets métalliques ou des sources d'interférences.
6. Mettez à jour les pilotes.
7. Vérifiez les paramètres de gestion de l'alimentation :- Allez dans Gestionnaire de
périphériques > Contrôleurs de bus USB > Propriétés > Gestion de
l'alimentation et décochez Autoriser l'ordinateur à éteindre ce périphérique
pour économiser l'énergie.
8. Nettoyez le clavier : La saleté ou les débris sous les touches peuvent
provoquer des dysfonctionnements. Utilisez un souffleur d'air ou un pinceau
pour nettoyer doucement le clavier.
Si le problème persiste, contactez le support technique.
To install a Windows keyboard on a Mac, you usually don't need to install any additional software.
Windows keyboards are generally compatible with Macs as soon as they are connected via USB or Bluetooth.
However, you need to set an option.
Go to MAC keyboard settings and select:
1 / Connect or pair the keyboard with the MAC
2/Go to System Preferences > Keyboard > Press + to add the “French – PC” keyboard
3/ Click to “show input menu in menu bar” to switch from one keyboard to another.
You should be able to use your keyboard on MAC.
La conversion d'un clavier en AZERTY dépend du système d'exploitation que vous utilisez.
Voici comment le faire :
Windows :
• Cliquez sur l'icône Windows dans le coin inférieur gauche de l'écran.
• Sélectionnez "Paramètres" (représenté par une icône d'engrenage).
• Choisissez "Heure et langue".
• Sous l'onglet "Langue", cliquez sur "Préférences de langue et de saisie".
• Ajoutez la langue française (France) si elle n'est pas déjà présente.
• Sélectionnez la nouvelle langue et cliquez sur "Options".
• Sous "Méthode de saisie", ajoutez le clavier français (AZERTY).
• Supprimez éventuellement l'ancien clavier.
macOS :
• Cliquez sur l'icône Apple dans le coin supérieur gauche de l'écran.
• Sélectionnez "Préférences Système".
• Choisissez "Clavier".
• Allez dans l'onglet "Méthodes de saisie" et cliquez sur le bouton "+" pour ajouter une nouvelle méthode de saisie.
• Ajoutez la méthode de saisie "Français" et choisissez "AZERTY".
• Vous pouvez supprimer l'ancienne méthode de saisie si nécessaire.
Afin de connecter un clavier iClick, il faut :
- S'assurer qu'aucun autre clavier ou souris ne soit connecté via Bluetooth ou dongle.
- Vérifier que le clavier est bien chargé et que le bouton ON/OFF (situé sur le flanc supérieur droit) soit activé.
- Redémarrer votre ordinateur au préalable.
- Ouvrir les paramètres Bluetooth de votre ordinateur.
- Lancer une recherche de périphériques.
- Une fois le clavier détecté, cliquer sur "Associer".
- Pendant la recherche, appuyer simultanément sur les touches FN+1 de votre clavier pendant 3 secondes.
- Si cela ne fonctionne pas, recommencez la procédure en appuyant sur FN+2 ou FN+3 à la place de FN+1.
Si vous rencontrez toujours des difficultés, veuillez contacter le support technique.
Si vous n'arrivez pas à connecter votre clavier en Bluetooth, voici quelques instructions :
- Assurez-vous qu'aucun autre clavier, ancien ou secondaire, n'est associé à votre Bluetooth.
- Assurez-vous que votre clavier est correctement alimenté (par piles ou par câble) et bien allumé.
- Assurez-vous que le clavier est en mode d'appairage.
- Vérifiez que le Bluetooth est activé sur votre appareil.
- Approchez le clavier de votre appareil pour améliorer la réception du signal.
- Essayez de redémarrer votre appareil.
- Supprimez le clavier de la liste des appareils appariés et essayez de l'appairer à nouveau.
Si le problème persiste, contactez le support technique.
Si votre clavier se connecte par intermittence ou provoque des latences, veuillez suivre ces instructions :
- La batterie du clavier peut être faible. Essayez de la recharger ou de remplacer les piles.
- Il peut y avoir des interférences d'autres appareils électroniques. Éloignez le clavier des sources potentielles d'interférences.
- Les intermittences ou latences peuvent être causées par d'autres appareils connectés en Bluetooth sur votre appareil ou sur un appareil à proximité. Déconnectez les autres appareils pour déterminer si le problème en provient.
- Assurez-vous que le clavier est à une distance raisonnable de votre appareil.
Si le problème persiste, contactez l'assistance technique.
Pour rechercher le clavier que vous souhaitez connecter à un autre appareil, veuillez suivre les instructions selon votre système d'exploitation :
Windows :
- Allez dans Paramètres > Appareils > Bluetooth et autres appareils.
- Activez le Bluetooth.
- Cliquez sur Ajouter un appareil Bluetooth ou un autre appareil.
- Sélectionnez Bluetooth et choisissez votre clavier dans la liste.
macOS :
- Allez dans Préférences Système > Bluetooth.
- Assurez-vous que le Bluetooth est activé.
- Recherchez votre clavier dans la liste des appareils disponibles et cliquez sur Connecter.
Android :
- Allez dans Paramètres > Appareils connectés > Préférences de connexion > Bluetooth.
- Activez le Bluetooth.
- Recherchez les appareils disponibles et sélectionnez votre clavier.
iOS :
- Allez dans Paramètres > Bluetooth.
- Activez le Bluetooth.
- Recherchez votre clavier dans la liste des appareils disponibles et cliquez dessus pour l'appairer.
Si certaines touches de votre clavier ergonomique ne fonctionnent pas, merci de contacter le support technique en indiquant la référence du clavier.
Mouse
Les boutons d'une souris ont différentes fonctions selon leur configuration. Voici les principaux boutons et leurs rôles habituels pour nos souris T'nB :
1. Clic gauche:
- Clique simple : Sert à sélectionner, cliquer sur des liens, boutons ou icônes, et à effectuer des actions de base.
- Double-clic : Permet d'ouvrir des fichiers, dossiers ou programmes.
- Clique et glisse : Permet de sélectionner plusieurs éléments ou de déplacer des objets en maintenant le bouton enfoncé.
2. Clique droit :
Ouvre un menu contextuel, qui propose différentes options spécifiques à l'élément sur lequel vous avez cliqué (copier, coller, renommer, etc.).
3. Molette (scroll wheel)
- Défilement vertical : Permet de faire défiler verticalement dans les documents, pages web, etc.
- Clique molette: Souvent utilisé pour ouvrir des liens dans un nouvel onglet dans les navigateurs ou pour activer un défilement automatique dans certains logiciels.
4. Boutons latéraux
- Boutons latéraux (gauche et droit) : Ils sont souvent programmés pour des fonctions spécifiques comme aller en arrière ou en avant dans un navigateur web, ou des actions personnalisées dans les jeux vidéo (attaques, rechargements, etc.).
- Personnalisation : Ils peuvent être configurés via des logiciels pour effectuer différentes tâches (zoom, copier/coller, changement de fenêtre, etc.).
5. Bouton de DPI :
- Changement de sensibilité : Ce bouton permet d’ajuster la sensibilité de la souris (DPI - dots per inch), c'est-à-dire la vitesse à laquelle le curseur se déplace à l’écran. Très utile dans les jeux vidéo ou les logiciels graphiques.
6. Bouton de bascule (sur certaines souris)
Certaines de nos souris sont équipées d'un bouton permettant de basculer entre différents modes de connexion, tels que Bluetooth et USB-A, ou de changer en fonction du système d'exploitation utilisé (Windows, iOS, etc.).
Ces boutons peuvent être personnalisés via des logiciels, mais nous ne pouvons garantir leur bon fonctionnement après personnalisation.
If your mouse clicks aren't working when you press it and it hasn't been subjected to shock, here are some steps you can take to fix this problem:
1/ Make sure the mouse cable is properly connected to your computer's USB port. Try unplugging and plugging it back in.
2/ Restart your computer: Sometimes restarting your computer can fix temporary problems with peripherals.
3/ Clean the mouse buttons: Sometimes, debris or dirt can accumulate under the mouse buttons, which can affect their functioning. Use a clean, dry cloth to clean the mouse buttons.
4/Make sure the mouse settings in your computer's system settings or configuration are correct. For example, check if the mouse buttons are correctly configured for their respective functions.
5/ Test the mouse on another computer, the problem could be related to your specific computer.
6/ Make sure your mouse drivers are up to date. You can update them via Device Manager in Windows or System Preferences in macOS.
7/ If possible, try another mouse. This will help you determine if the problem is with the mouse or your computer.
If the problem persists, contact technical support.
Il peut y avoir plusieurs raisons pour lesquelles votre souris filaire ne fonctionne pas.
Voici quelques étapes que vous pouvez suivre pour résoudre le problème :
1/ Redémarrez votre ordinateur, parfois un simple redémarrage peut résoudre le problème.
2/ Vérifiez les connexions : Assurez-vous que la souris est correctement connectée au port USB de votre ordinateur. Essayez de débrancher et de rebrancher le câble.
3/ Testez sur un autre port USB : Parfois, le port USB peut être défectueux. Si vous avez une tour, il existe des ports USB à l'arrière.
4/ Essayez sur un autre ordinateur : Branchez la souris sur un autre ordinateur pour déterminer s'il fonctionne correctement.
5/ Vérifiez les pilotes : Dans certains cas, vous pourriez avoir besoin de mettre à jour ou de réinstaller les pilotes de votre souris.
Vous pouvez le faire via le Gestionnaire de périphériques sous Windows ou les Préférences Système sous macOS.
6/ Nettoyez la souris : Parfois, des débris ou de la saleté peuvent s'accumuler sous la souris, ce qui peut provoquer des problèmes de fonctionnement. Essayez de nettoyer votre souris avec un chiffon doux.
7/ Testez avec une autre souris : Si possible, essayez d'utiliser une autre souris filaire sur votre ordinateur pour voir si le problème persiste.
Si aucune de ces étapes ne résout le problème, contactez le support technique.
Si le dongle de votre clavier ou souris n'est pas détecté, voici quelques étapes à suivre pour résoudre le problème :
1/Assurez-vous que le dongle est correctement branché dans un port USB fonctionnel. Essayez de le connecter à un autre port USB pour exclure un problème avec le port actuel.
2/Redémarrez votre ordinateur: Parfois, un simple redémarrage peut résoudre les problèmes de détection du dongle.
3/ Essayez de connecter le dongle à un autre ordinateur pour vérifier s'il est détecté. Cela peut aider à déterminer si le problème vient du dongle ou de votre ordinateur.
4/ Assurez-vous que les pilotes nécessaires sont installés et à jour. Vous pouvez vérifier cela dans le gestionnaire de périphériques sur Windows ou Préférences Système > Bluetooth sur macOS.
5/ Vérifiez que le dongle n'est pas endommagé. Si le dongle semble physiquement endommagé, il peut être nécessaire de le remplacer.
6/ Assurez-vous qu'aucun autre appareil sans fil à proximité ne cause des interférences. Éloignez le dongle des autres dispositifs sans fil et objets métalliques.
7/ Vérifiez les paramètres de gestion de l’alimentation : Sur Windows, assurez-vous que les paramètres de gestion de l’alimentation ne mettent pas les ports USB en veille. Vous pouvez vérifier cela dans Gestionnaire de périphériques > Contrôleurs de bus USB > Propriétés > Gestion de l'alimentation.
8/ Réinstallez les pilotes : Désinstallez les pilotes du clavier/souris depuis le Gestionnaire de périphériques et redémarrez l'ordinateur. Windows devrait réinstaller automatiquement les pilotes nécessaires au redémarrage.
Si le problème persiste, contactez le support technique.
Si vous avez perdu ou cassé le dongle de votre souris / clavier, il n’est malheureusement pas possible de coupler une souris ou clavier avec un autre nano récepteur.
Le dongle est propre et unique à chaque produit.
Les périphériques sans fil et leurs récepteurs sont appariés lors de la fabrication pour garantir une communication stable et sécurisée.
If your mouse wheel is spinning freely and has not been subjected to any shock, this may indicate a mechanical problem or internal malfunction. Here are some steps you can take to try to resolve this issue:
1/ Clean the wheel and the area around it: The wheel may be clogged with debris or dirt, which can disrupt its movement. Use compressed air or a cotton swab to gently clean the wheel and the area around it.
2/ Make sure the mouse settings in your computer's system settings or configuration are correct. For example, make sure the scrolling function is enabled.
3/ Restart your computer: Sometimes, a simple restart of your computer can resolve temporary problems with peripherals, including the mouse wheel.
4/ Make sure your mouse drivers are up to date. You can check this via Device Manager in Windows or System Preferences in macOS. Update the drivers if necessary.
5/ Test the mouse on another computer: Plug the mouse into another computer to see if the problem persists.
If the problem persists, contact technical support.
If your mouse cursor is moving unpredictably or erratically across the screen and it has not been subjected to shock, here are some solutions you can try to resolve this issue:
1/ Restart your computer, sometimes this can be enough to resolve the problem.
2/ Clean the surface of the mouse: Dirt or dust can obstruct the optical sensor of the mouse.
Use a clean, dry cloth to clean the bottom surface of the mouse and the pad.
3/ Change your surface: Make sure you are using the mouse on a flat and even surface. Reflective or transparent surfaces can interfere with the optical sensor. Try using a mouse pad for a better experience.
4/ Make sure your mouse drivers are up to date. You can update them via Device Manager in Windows or System Preferences in macOS.
5/ Keep away from electromagnetic interference: Electromagnetic interference from other electronic devices can sometimes affect the mouse's operation. Try to keep electrical devices such as speakers, monitors, and Wi-Fi routers away from your mouse.
6/ If possible, try using another mouse on your computer or change computers to determine the source of the malfunction,
If the problem persists, contact technical support.
La fonction DPI d'une souris permet de régler la sensibilité du pointeur sur l'écran en fonction de vos besoins, offrant ainsi une plus grande flexibilité et un meilleur contrôle.
Lors de la navigation sur le web ou du travail de bureau, une sensibilité plus faible peut être préférable pour un contrôle précis du curseur, tandis que pour les jeux vidéo ou les tâches nécessitant des mouvements rapides, une sensibilité plus élevée peut être avantageuse.
Cependant, il n’y a pas d’indicateur de la sensibilité à laquelle vous êtes positionné, c’est donc à votre propre appréciation.
Pour rechercher l'appareil que vous souhaitez connecter à un autre appareil, veuillez suivre les instructions selon votre système d'exploitation :
Windows :
- Allez dans Paramètres > Appareils > Bluetooth et autres appareils.
- Activez le Bluetooth.
- Cliquez sur Ajouter un appareil Bluetooth ou un autre appareil.
- Sélectionnez Bluetooth et choisissez votre souris dans la liste.
macOS :
- Allez dans Préférences Système > Bluetooth.
- Assurez-vous que le Bluetooth est activé.
- Recherchez votre souris dans la liste des appareils disponibles et cliquez sur Connecter.
Android :
- Allez dans Paramètres > Appareils connectés > Préférences de connexion > Bluetooth.
- Activez le Bluetooth.
- Recherchez les appareils disponibles et sélectionnez votre souris.
iOS :
- Allez dans Paramètres > Bluetooth.
- Activez le Bluetooth.
- Recherchez votre appareil dans la liste des appareils disponibles et cliquez dessus pour l'appairer.
Si vous n'arrivez pas à appairer votre souris à votre appareil, voici quelques étapes pour résoudre le problème :
- Assurez-vous que votre souris est correctement alimentée (par piles ou par câble) et bien allumée.
- Assurez-vous qu'aucune autre souris, ancienne ou secondaire, n'est associée à votre Bluetooth.
- Assurez-vous que la souris est en mode d'appairage.
- Vérifiez que le Bluetooth est activé sur votre appareil.
- Approchez la souris de votre appareil pour améliorer la réception du signal.
- Essayez de redémarrer votre appareil.
- Supprimez la souris de la liste des appareils appariés et essayez de l'appairer à nouveau.
Si le problème persiste, contactez le support technique.
Pour appairer une souris Bluetooth sur l'un de vos appareils, veuillez suivre ces étapes :
- Activez le Bluetooth sur votre appareil (ordinateur, tablette, smartphone).
- Mettez la souris en mode d'appairage (généralement en appuyant sur un bouton spécifique ou en maintenant une combinaison de touches).
- Recherchez la souris dans la liste des appareils disponibles sur votre appareil.
- Sélectionnez la souris et suivez les instructions pour terminer l'appairage.
Certaines souris offrent une double connexion, vous permettant de les connecter soit via un nano récepteur, soit via Bluetooth. Généralement, ces souris sont équipées de plusieurs boutons permettant de choisir le mode de connexion. Consultez les spécifications de votre modèle afin de choisir ce mode. Si le problème persiste, contactez l'assistance technique en indiquant le modèle exact de votre souris.
Si votre souris se connecte par intermittence ou provoque des latences, veuillez suivre ces instructions :
- La batterie de la souris peut être faible. Essayez de la recharger ou de remplacer les piles.
- Il peut y avoir des interférences d'autres appareils électroniques. Éloignez la souris des sources potentielles d'interférences.
- Les intermittences ou latences peuvent être causées par d'autres appareils connectés en Bluetooth sur votre appareil ou sur un appareil à proximité. Déconnectez les autres appareils pour déterminer si le problème en provient.
- Assurez-vous que la souris est à une distance raisonnable de votre appareil.
Si le problème persiste, contactez l'assistance technique.
Chargeurs universels Notebook
Vous avez acheté un chargeur universel pour ordinateur et vous ne trouvez pas le connecteur correspondant à votre appareil ? Nous vous invitons à soumettre une demande via notre formulaire de contact en précisant la marque et le modèle de votre ordinateur. Un connecteur vous sera envoyé gratuitement.
Si vous avez perdu le connecteur correspondant à votre ordinateur, nous vous invitons à faire une demande via notre formulaire de contact en précisant la marque et le modèle de votre ordinateur. Un connecteur vous sera envoyé gratuitement.
Si vous avez changé d'ordinateur, et qu'aucun embout ne correspond, nous vous invitons à faire une demande via notre formulaire de contact en précisant la marque et le modèle de votre ordinateur. Un connecteur vous sera envoyé gratuitement.
Nos chargeurs universels pour ordinateur ne sont malheureusement pas équipés de connecteurs de type USB-C. Nos chargeurs sont conçus pour être compatibles avec une large gamme de connecteurs traditionnels utilisés par de nombreux modèles d'ordinateurs portables, mais ils ne comprennent pas les connecteurs USB-C.
Le chargeur est garantie 5 ans
Oui, si les connectiques sont compatibles.
Oui, avec des adaptateurs appropriés.
Station d'accueil/Hub
Oui, plusieurs modèles de hubs USB T'nB supportent l'USB 3.0, offrant des vitesses de transfert de données plus élevées.
Certains hubs USB T'nB peuvent charger des appareils, mais il est important de vérifier les spécifications du produit pour les capacités de charge.
Généralement, les hubs USB T'nB sont compatibles avec les principaux systèmes d'exploitation tels que Windows, macOS et Linux sans nécessiter de pilotes supplémentaires.
Cela dépend du modèle. Certains hubs peuvent être alimentés directement par le port USB auquel ils sont connectés, tandis que d'autres peuvent nécessiter une alimentation externe pour supporter plusieurs appareils à forte consommation.
Si votre hub ou station d'accueil n'est pas correctement détecté par l'ordinateur, voici quelques pistes à vérifier :
1/ Vérifiez si le hub ou la station d'accueil est correctement branché(e) à l'ordinateur.
2/ Essayez de déconnecter et reconnecter les périphériques, n'hésitez pas à changer de port.
3/ Assurez-vous que le hub est alimenté correctement (surtout pour les hubs avec alimentation externe).
4/ Mettez à jour les pilotes USB ou réinstallez-les.
Si le problème persiste, contactez le support technique.
Si la sortie HDMI de votre hub ne fonctionne pas et vous n'avez pas d'affichage sur votre écran, voici quelques points à vérifier pour diagnostiquer le problème :
- Vérifiez la compatibilité du hub : Tous les hubs ne prennent pas en charge la sortie vidéo via HDMI. Assurez-vous que votre hub est compatible avec la transmission vidéo.
- Assurez-vous que le port USB-C supporte la vidéo : Si votre hub se connecte via un port USB-C, il est important de vérifier que le port de votre ordinateur prend en charge l'USB-C DisplayPort Alt Mode. Certains ports USB-C ne prennent en charge que les données et l'alimentation, pas la vidéo.
- Testez le câble HDMI : Assurez-vous que le câble HDMI fonctionne correctement en le testant avec un autre appareil ou écran.
- Essayez un autre écran : Testez le hub avec un autre écran pour voir si le problème provient de l'écran ou du hub.
- Mettez à jour les pilotes graphiques : Vérifiez si les pilotes graphiques de votre ordinateur sont à jour, car un problème de pilote peut empêcher la sortie vidéo via le hub.
- Redémarrez votre ordinateur : Débranchez le hub, redémarrez votre ordinateur, puis reconnectez-le pour voir si cela résout le problème.
Si le problème persiste, contactez le support technique.
Si certains ports de votre hub ne fonctionnent pas, voici quelques étapes pour identifier et éventuellement résoudre le problème :
- Vérifiez les connexions : Assurez-vous que le hub est bien connecté à votre ordinateur. Si le hub a une alimentation externe, vérifiez qu'il est correctement branché.
- Testez les ports : Essayez de connecter d'autres périphériques sur les ports non fonctionnels (clavier, souris, clé USB, etc.) pour vérifier si le problème vient du port ou du périphérique connecté.
- Changez de port USB : Si le hub est connecté via USB à votre ordinateur, essayez de le brancher sur un autre port USB de l'ordinateur pour voir si le problème persiste.
4. Mettez à jour les pilotes : Assurez-vous que les pilotes USB de votre ordinateur sont à jour. Parfois, un problème de pilote peut entraîner le dysfonctionnement des ports du hub.
Si le problème persiste, contactez le support technique.
Speakers
T'nB offers a variety of speakers, from portable models to more complete audio systems.